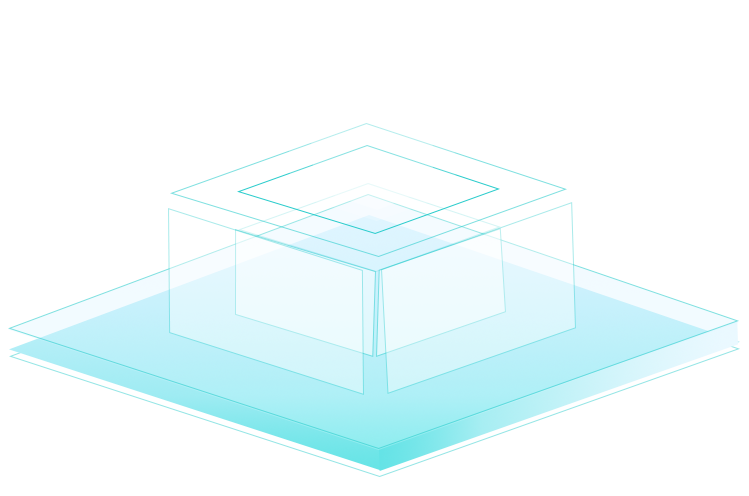黑鯊離線版重裝win7系統教程
 2019/08/02
2019/08/02
 1697
1697
在重裝電腦系統的時候,可以通過U盤和在線進行重裝,這兩種辦法都是需要在聯網狀態下才可以進行。但是如果遇到沒有網絡的狀態下要進行系統重裝該怎么辦呢。今天就來教會大家一個好辦法---黑鯊裝機大師的離線版重裝系統。下面以win7為例來學一學吧。
準備工具:
一臺操作正常的電腦
黑鯊裝機大師軟件
具體步驟:
1. 打開“黑鯊裝機大師”,點擊“一鍵裝機”下的“離線版制作”。
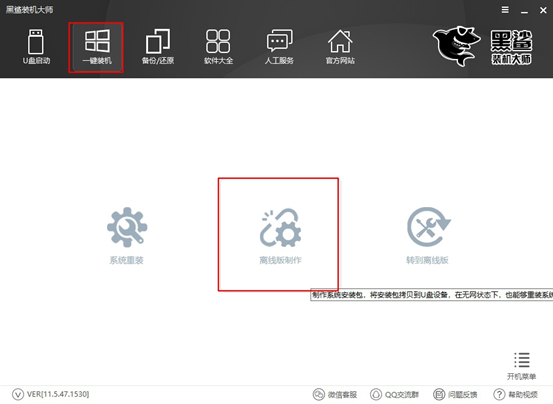
2.進入離線版制作后,可根據自身需要選擇系統,在此選擇的是win7 64位旗艦版,之后在“導出目錄”中點擊“瀏覽”,選擇系統存放的位置,最后點擊“一鍵制作離線版”。
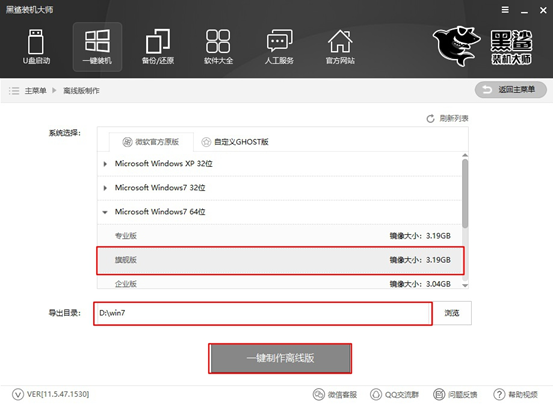
3.電腦進入離線版下載狀態。因為PE鏡像文件以及系統配置文件等內存比較大,所以等待時間會稍微有點久,可以離開一段時間讓電腦自行下載即可。(此步驟需要在聯網狀態下才能下載文件,等待下載完成后就可離線操作)
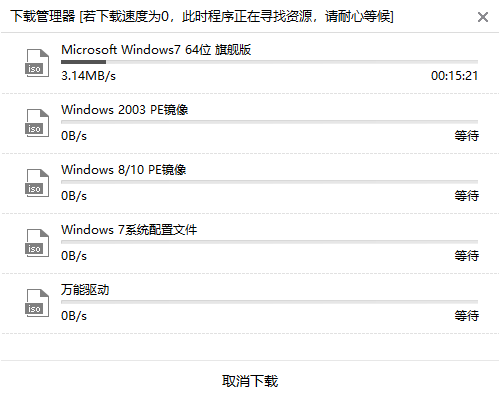
此時進行鏡像文件的安裝,過程會比較久一點,需要耐心等待;
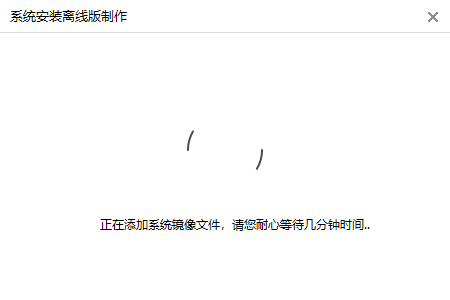
4. 下載完成之后,彈出“安裝系統導出成功”消息窗口;
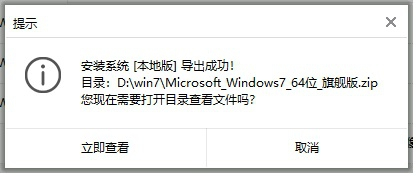
點擊“立即查看”可以找到系統壓縮文件的存儲位置。此時可以將黑鯊裝機大師關閉。
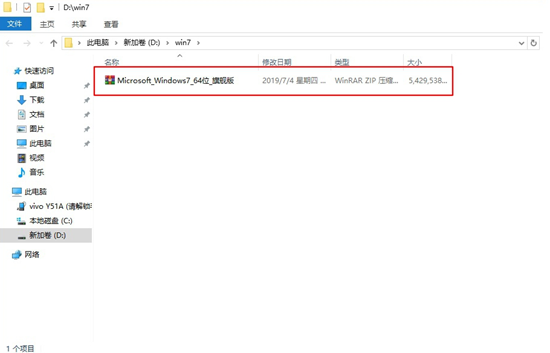
5. 對壓縮文件進行解壓,打開解壓后的文件夾,選擇黑鯊應用程序。
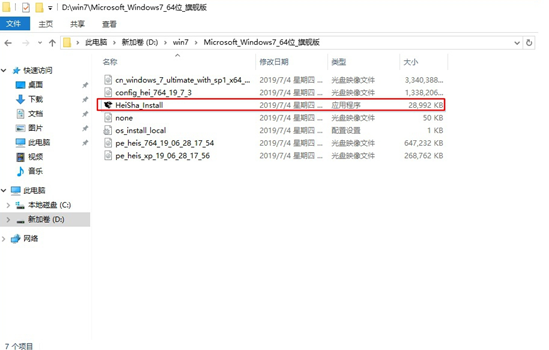
6. 此時打開后會出現本地信息以及數據備份界面,可勾選需要的數據進行備份,點擊“安裝系統”。

7. 點擊完成后,需要等待幾分鐘進行系統部署,接著彈出提示窗口“系統安裝部署已經完成”,選擇“立即重啟”,電腦會自行重啟。

8. 重啟完成后,進入PE離線安裝模式,自行安裝win7系統,此過程無需操作,等待下載成功即可。
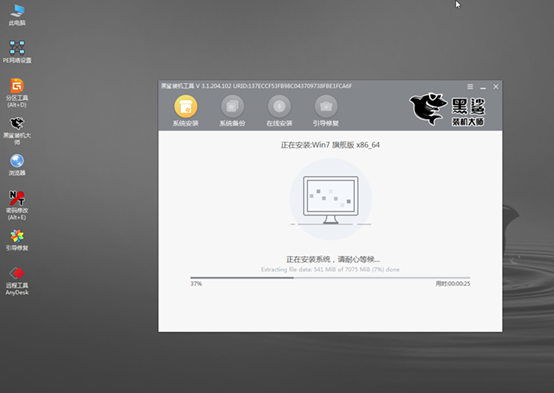
9. 下載完成之后,電腦進入安裝部署狀態,等待安裝部署完成后,選擇“立即重啟”。重啟后黑鯊裝機大師已經成功幫我們安裝好離線版的win7系統了。

以上就是離線版win7系統的安裝步驟了。值得注意的是,要記得在聯網狀態下將系統鏡像文件等離線版資源下載好,接下來才可以在沒有聯網的電腦里進行下一步操作。看完這個教程是不是有種躍躍欲試的想法,大家趕緊行動起來吧。