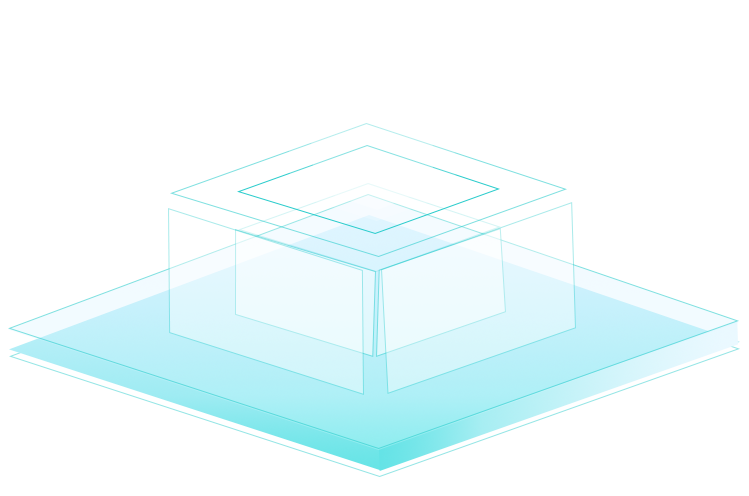黑鯊裝機大師PE界面使用教程
 2018/03/08
2018/03/08
 2609
2609
不少用戶在使用黑鯊裝機大師的時候,進入PE界面,誤以為這就是安裝好的系統,但實際上并非如此。黑鯊裝機大師的PE系統是一個微型的操作系統,可以安裝在U盤里面,作為維護電腦和安裝操作系統的工具。下面就讓小編為大家結束黑鯊裝機大師PE界面的使用教程。
進入黑鯊PE界面的方法:
①使用黑鯊裝機大師在線一鍵重裝系統,黑鯊裝機大師會在開機啟動項添加PE安裝模式,選擇即可進入PE界面。
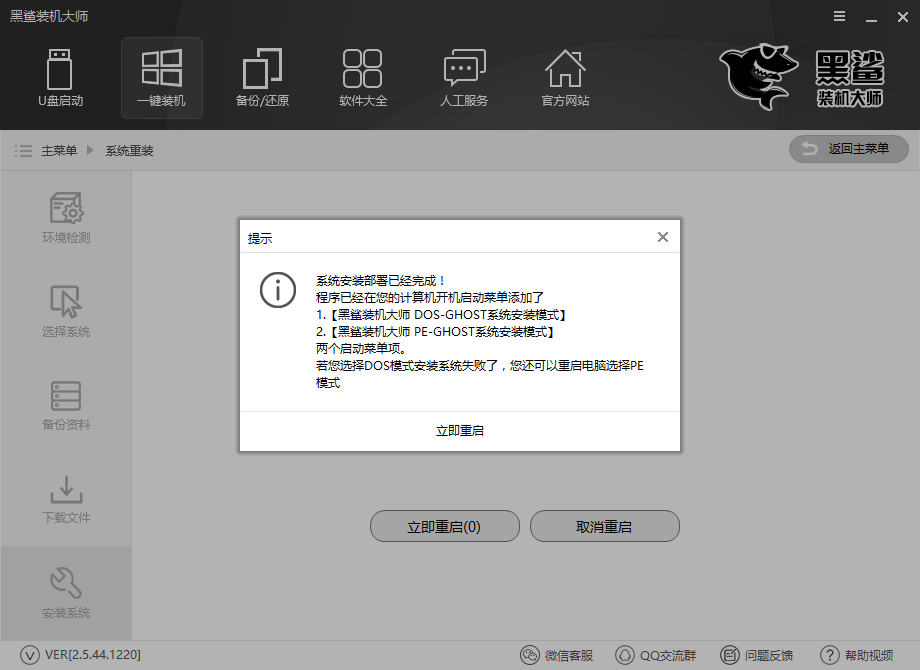
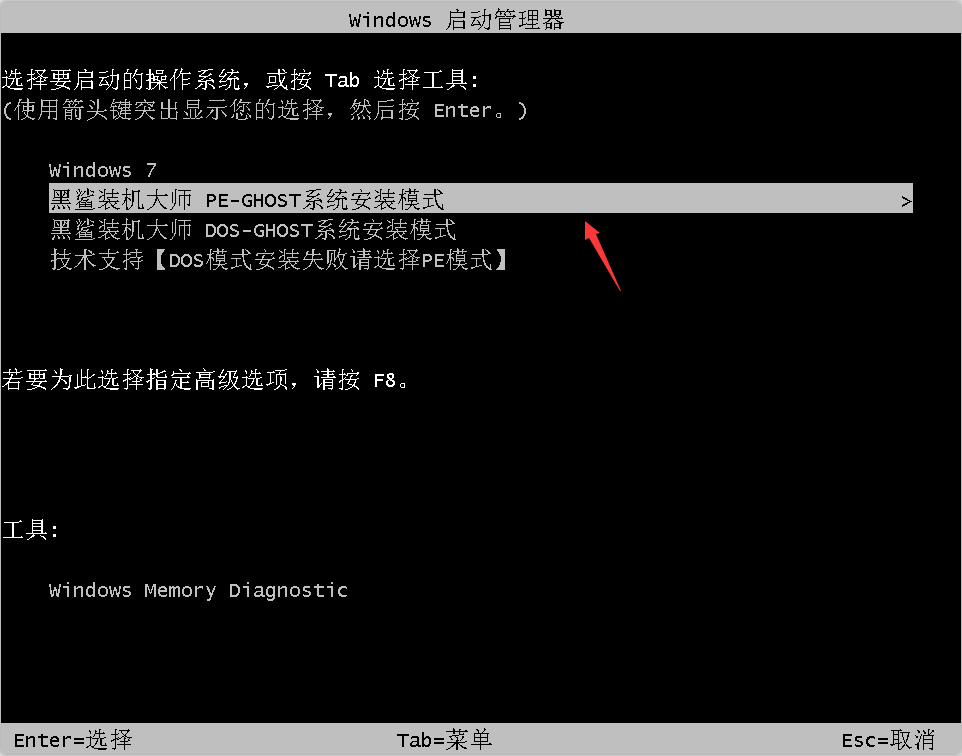
②使用黑鯊裝機大師制作U盤啟動盤,將BIOS設置為從U盤啟動,運行黑鯊制作維護工具。小編的電腦是64位的,所以選擇Windows PE 64位 進入PE界面。
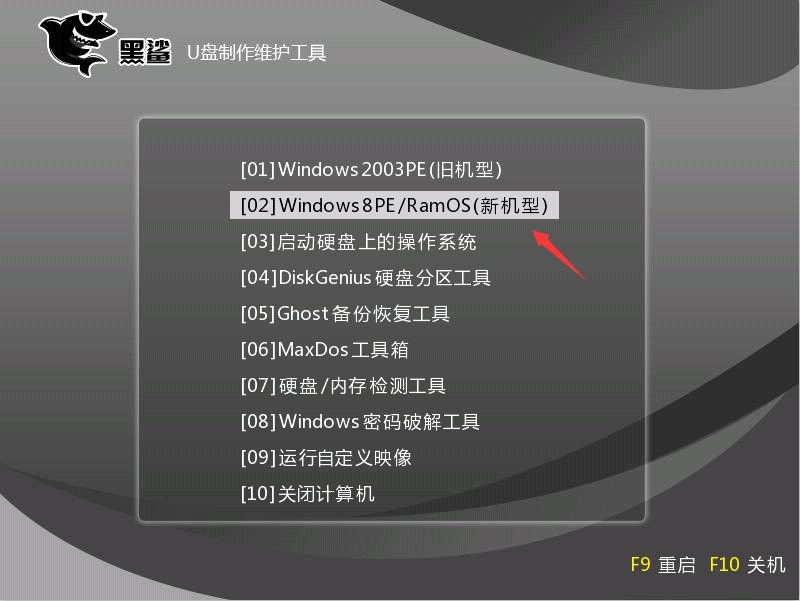
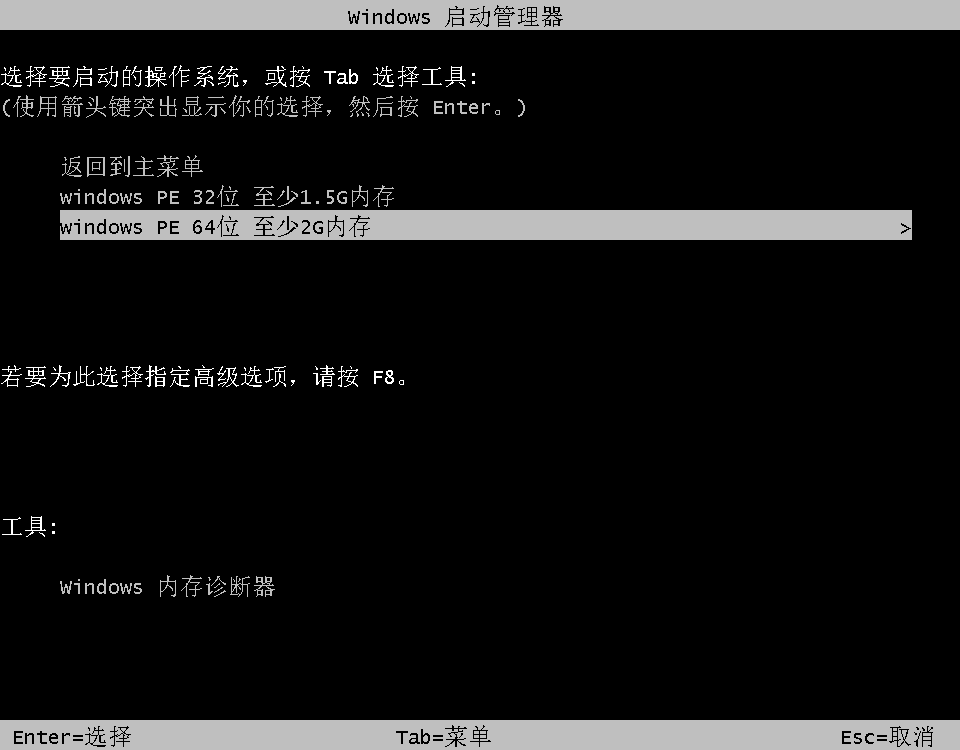
注:若進入PE界面出現初始化界面,請耐心等待幾分鐘,這是在加載相關的工具。
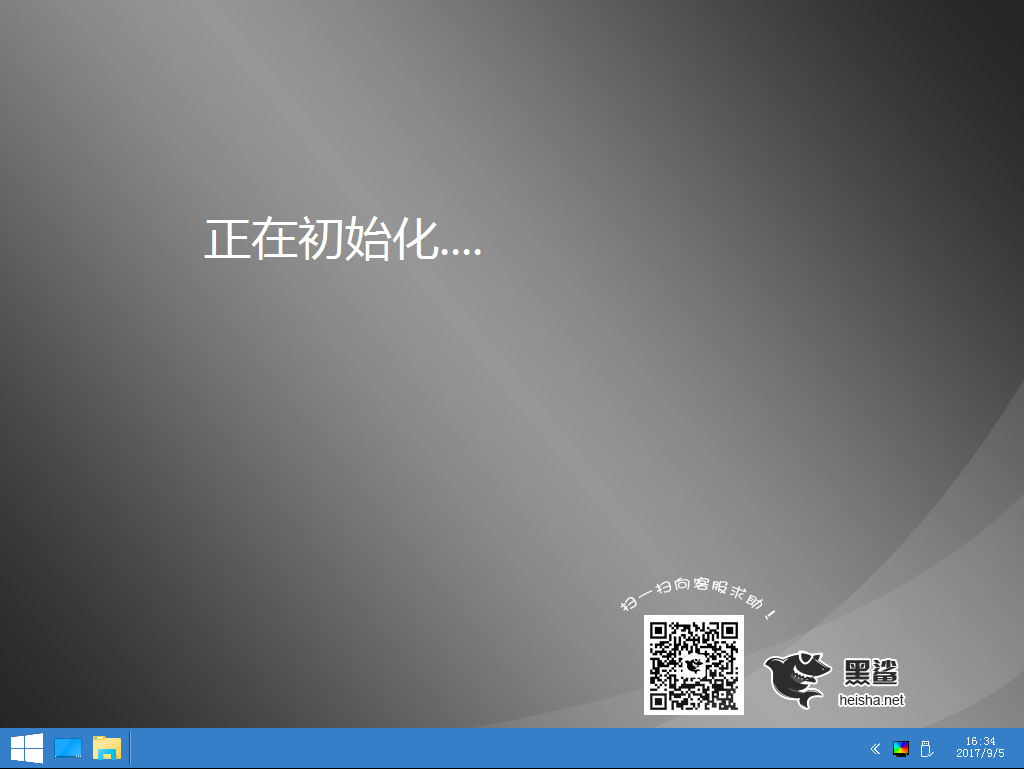
黑鯊PE裝機工具介紹:
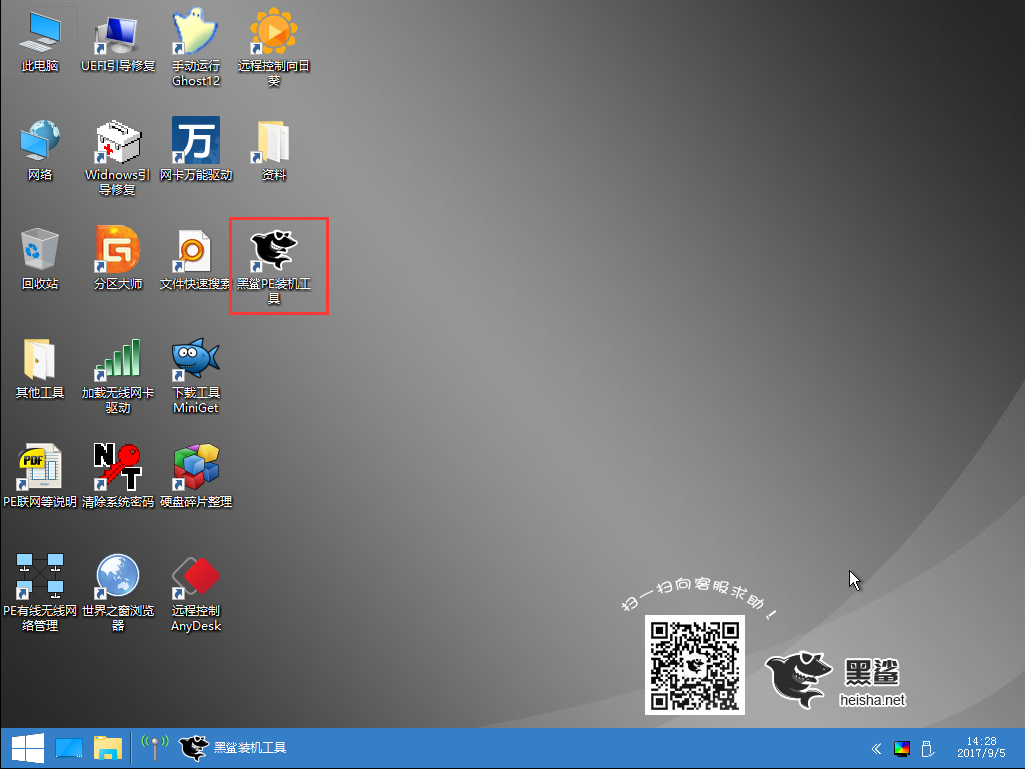
一、系統安裝
這是黑鯊裝機大師安裝系統的裝機工具,雙擊打開后,黑鯊PE裝機工具就會自動搜索系統鏡像。找到系統鏡像后,選擇目標分區C,點擊安裝系統。
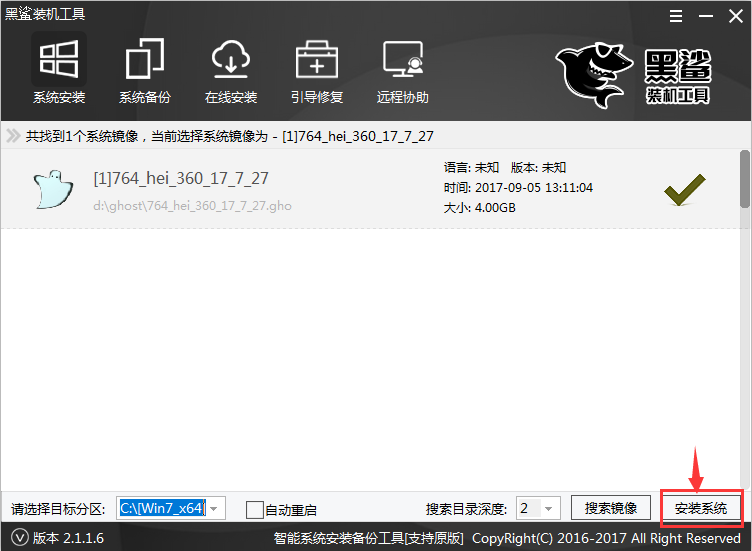
點擊安裝系統后,會彈出一個提示窗口,點擊“繼續”,黑鯊PE裝機工具就會幫我們把目標鏡像安裝到電腦中。
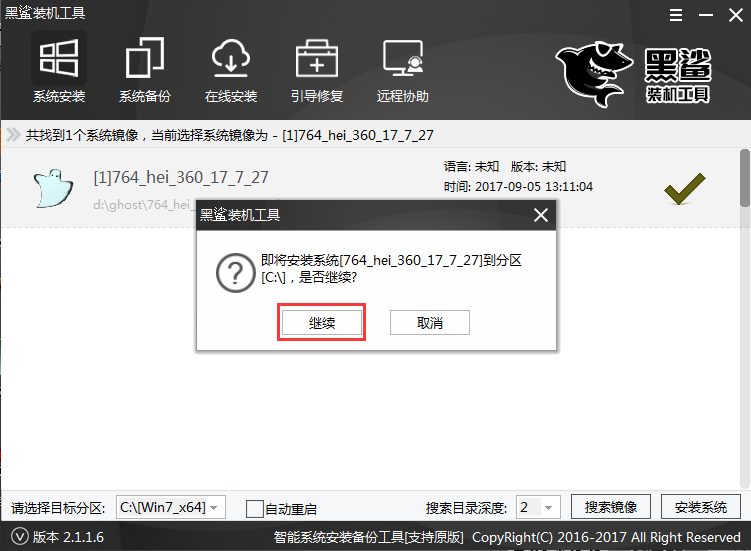
注意:如果之前使用U盤安裝系統失敗的話,可能會出現C盤無法顯示的情況。這時候需要格式化C盤,然后再重新打開黑鯊裝機大師就能顯示出來了。
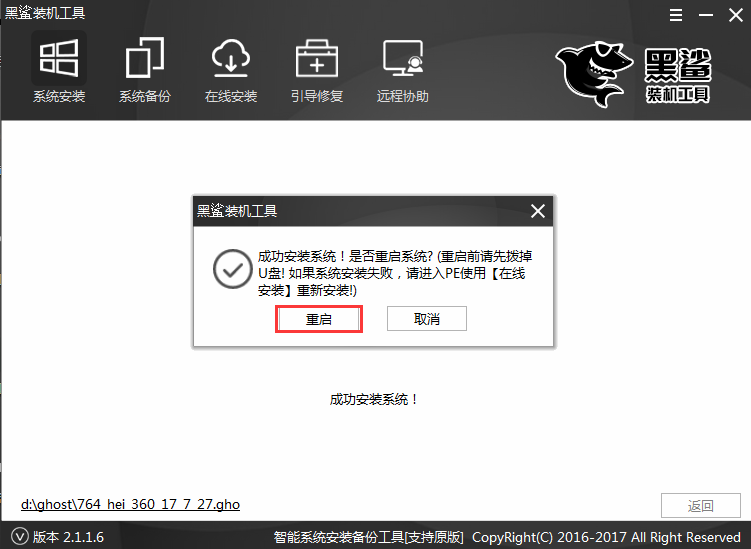
三、系統備份
黑鯊PE裝機工具,為我們準備了系統備份的功能。在“系統備份”中,有“增量備份”和“Ghost備份”兩個選項可供選擇。
增量備份:備份系統的數據為VIM格式,每次備份數據只會附加到同一個VIM文件。
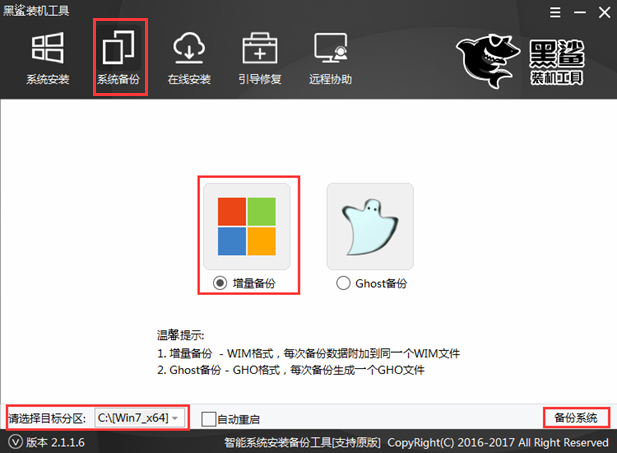
在增量備份下,選擇系統所在的分區,然后點擊備份系統,在彈出的窗口中選擇“繼續”。
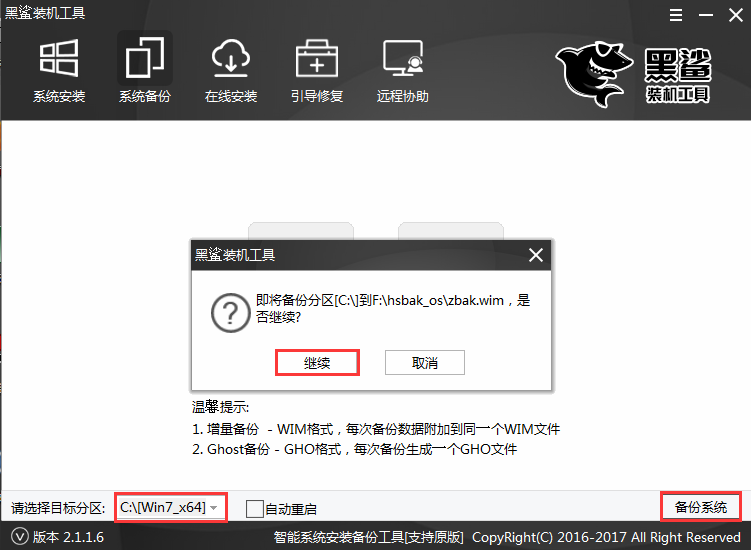
黑鯊裝機大師會自動為我們進行備份,備份生成VIM文件。
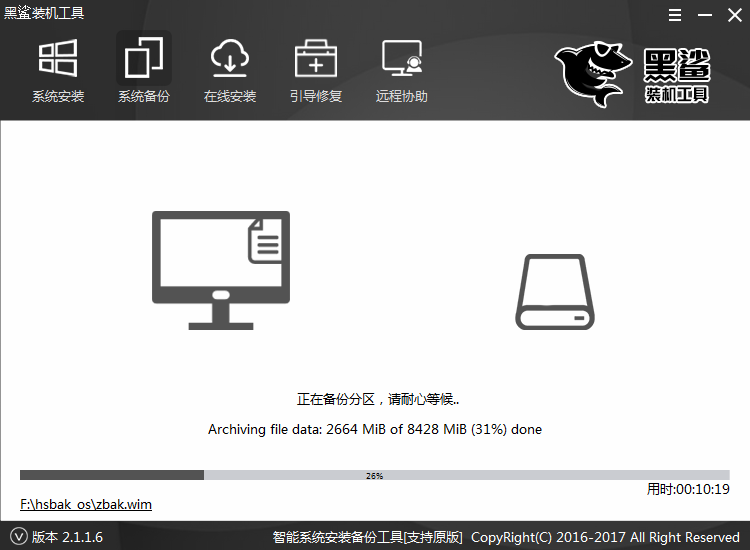
系統備份完成后,點擊重啟。
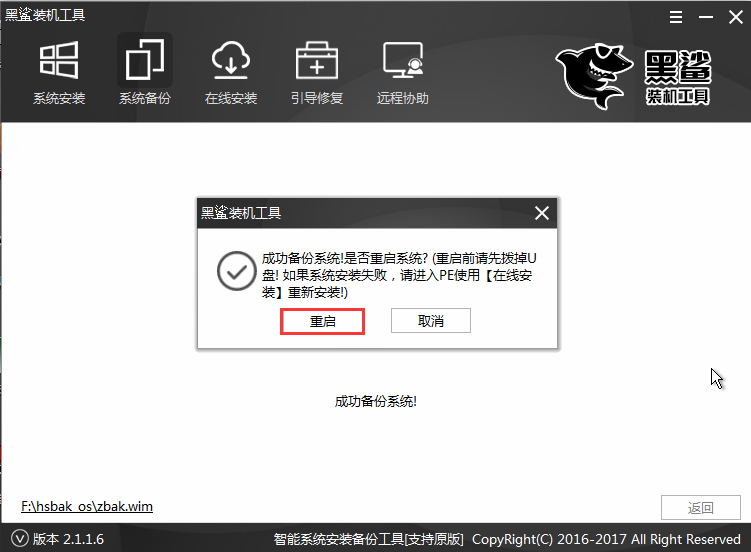
重啟后再次進入PE系統,可以看見已經備份好的文件。
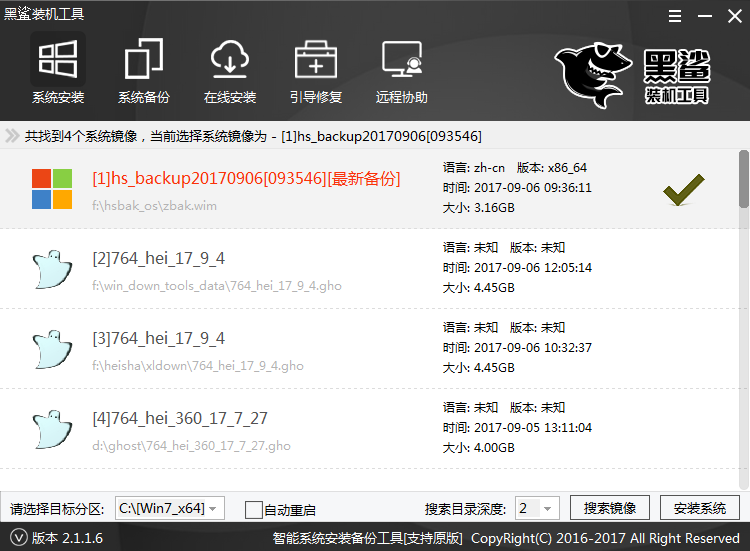
Ghost備份:
備份系統時,會生成一個GHO格式的鏡像文件。每次備份都會生成一個不同的GHO文件。
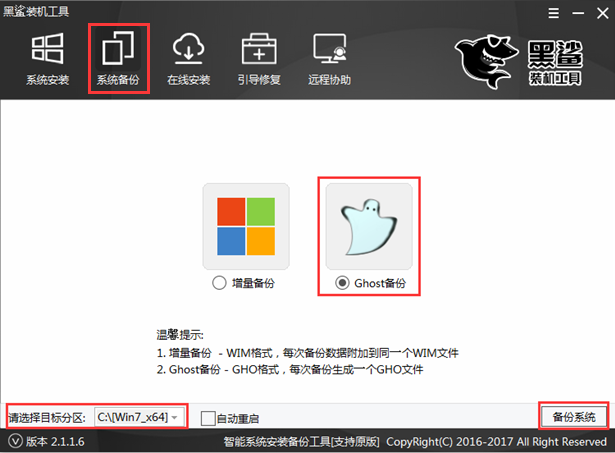
在系統備份中,選中“Ghost備份”,再選擇系統所在的分區,點擊“備份系統”,在彈出的窗口中選擇“繼續”。
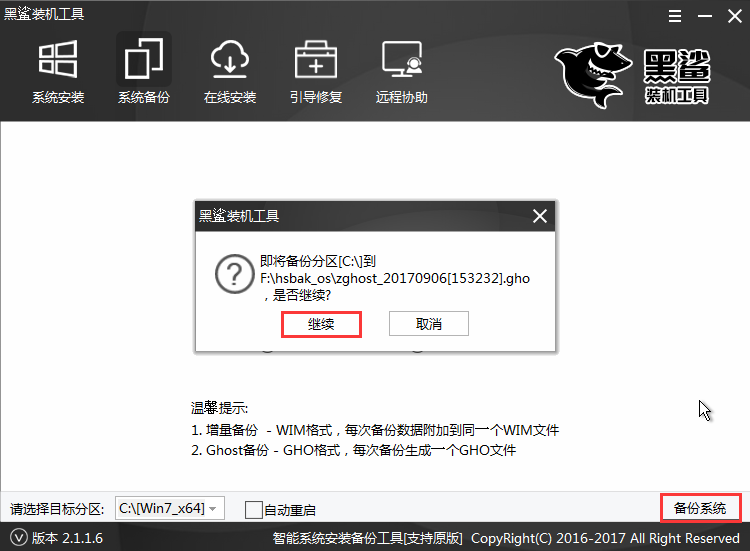
黑鯊裝機大師大師會自動幫我們進行系統的備份,備份會生成GHO文件。
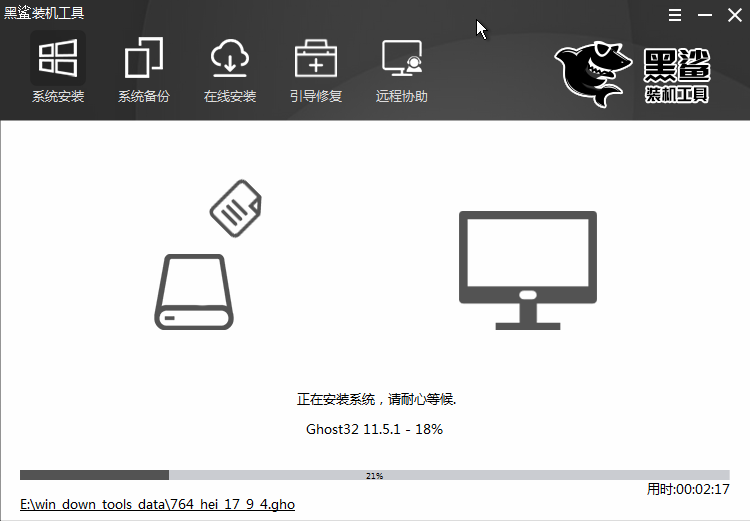
備份系統成功后,選擇重啟。
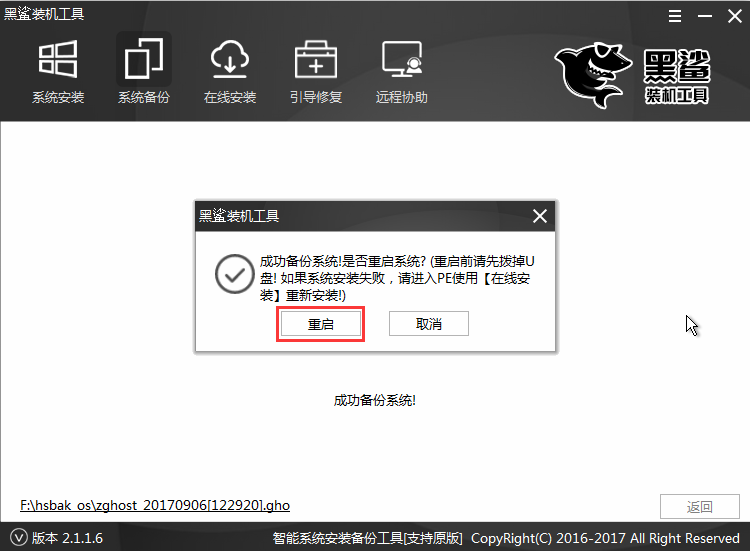
再次進入PE系統,可以看見剛剛備份好的系統文件。
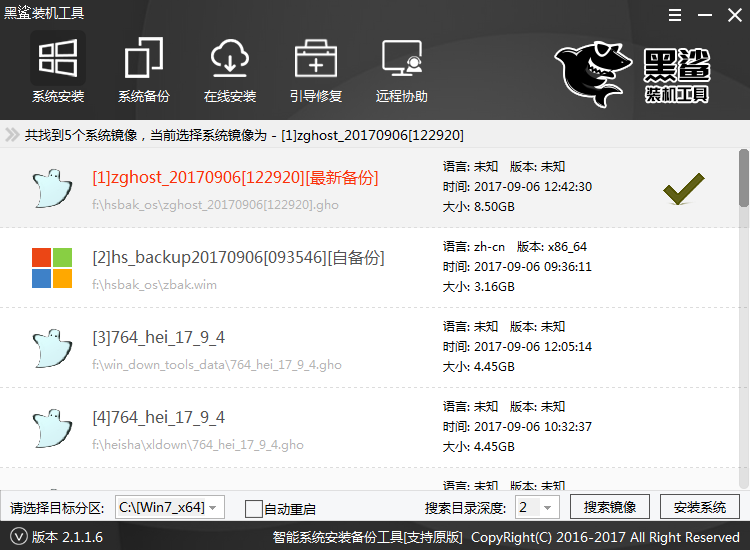
三、在線安裝
若是沒有系統鏡像的話,我們還可以進入“在線安裝”,點擊“是”,進行Windows系統在線下載。
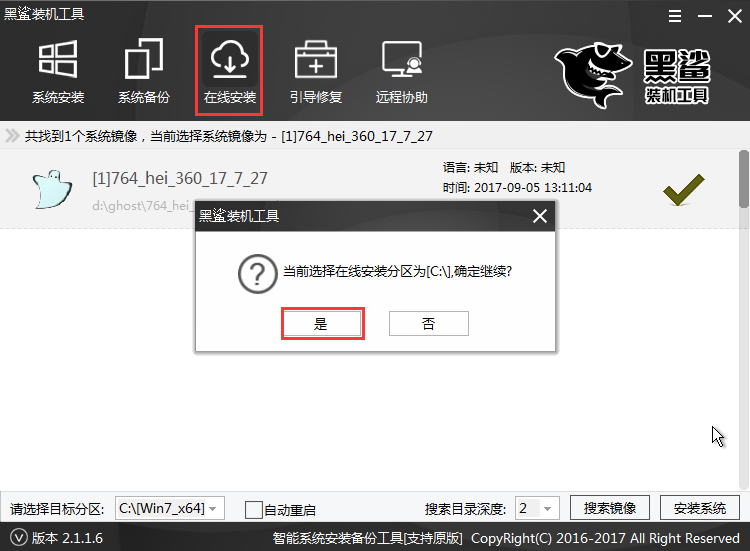
然后選擇所需要的GHOST系統鏡像,小編在這里選擇的是win7 64位版本,選擇后點擊“下載該系統”,黑鯊PE裝機工具就會為我們進行下載和安裝。
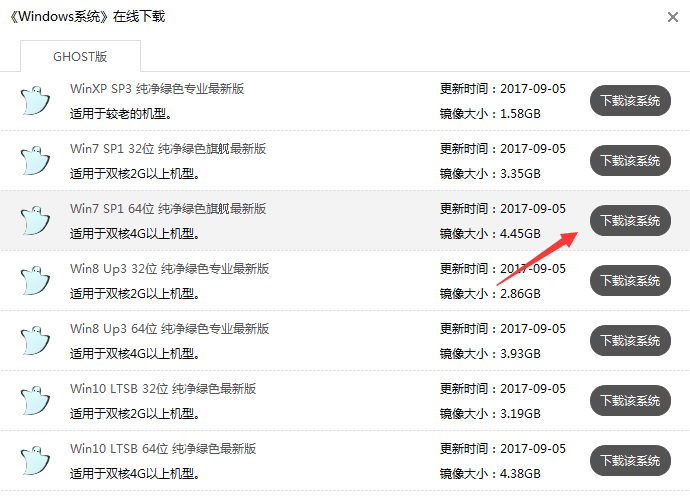
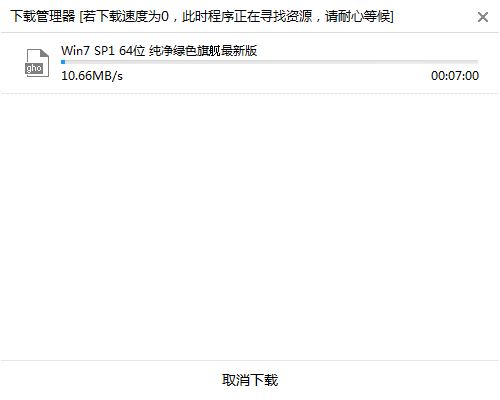
下載完成后,黑鯊裝機大師會提示我們進行安裝。
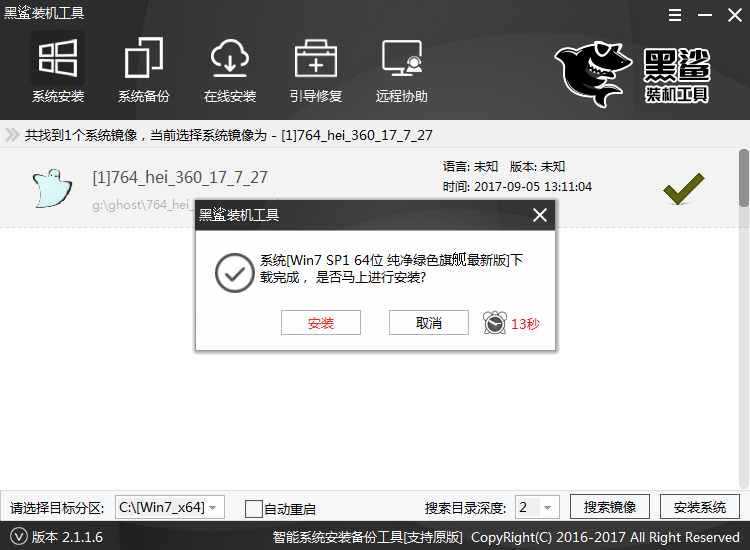
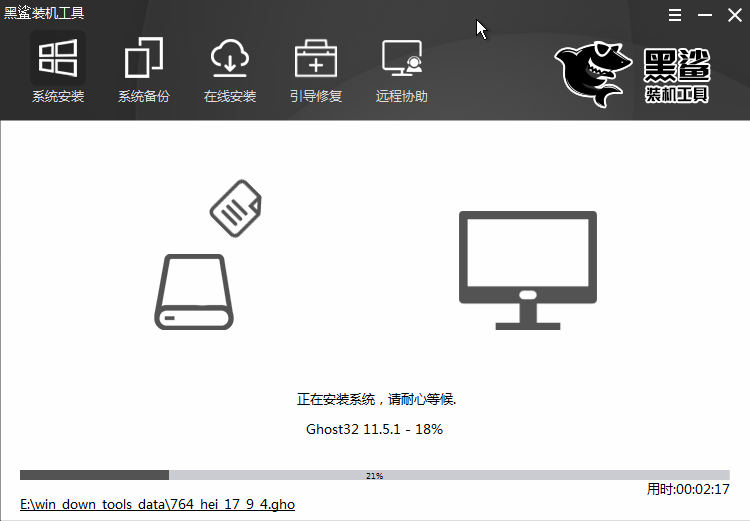
安裝成功后,系統會進行重啟。重啟部署系統,在線安裝系統就完成了。
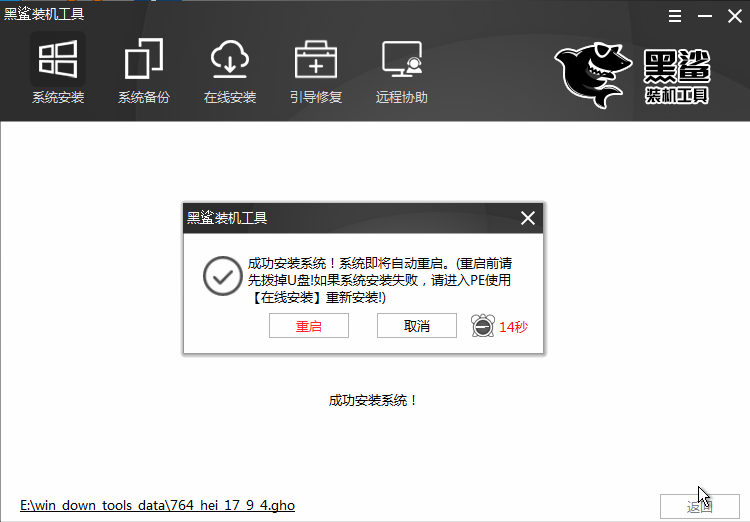
四、引導修復
①打開桌面的此電腦,拉動滾動條,打開PETOOLS(Y:)。
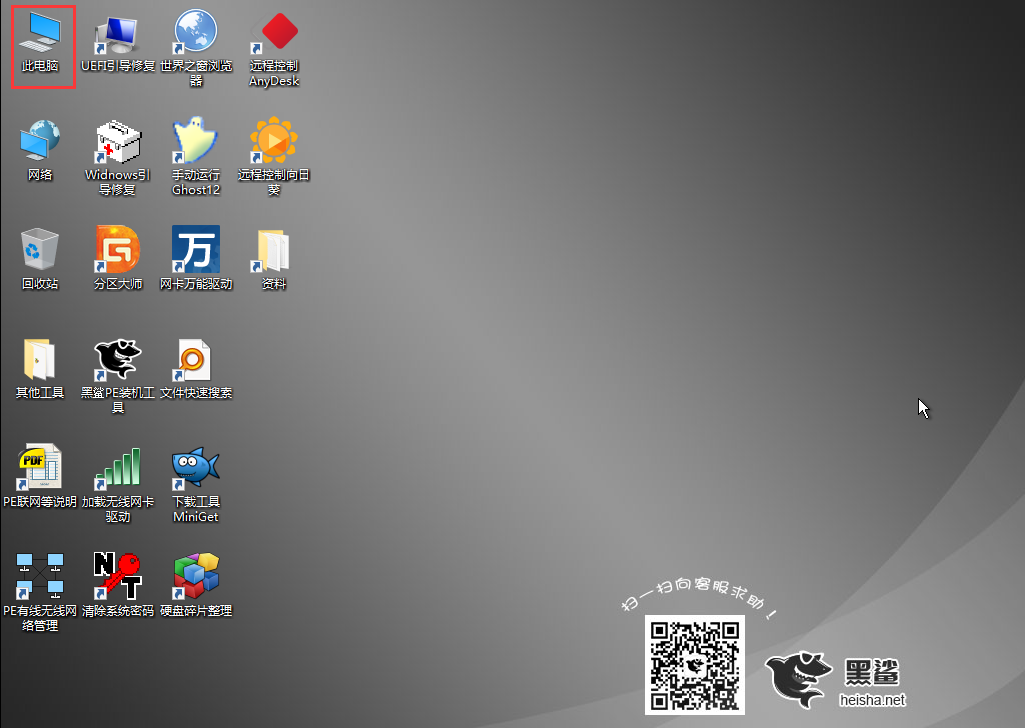
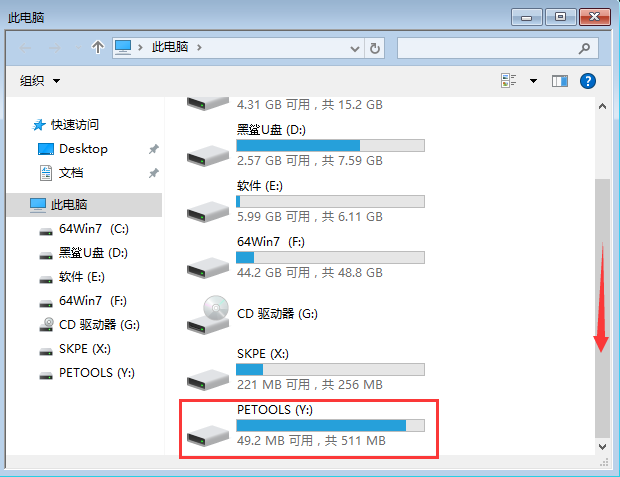
依次打開PETOOLS(Y:)中的X86→SOFT2→Dism++10.1.27.1。
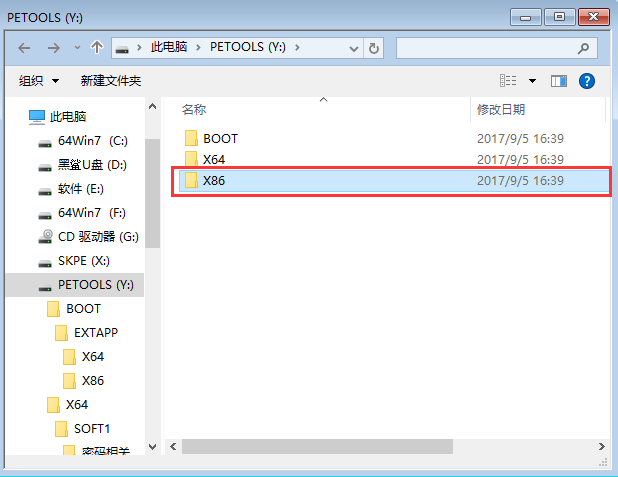
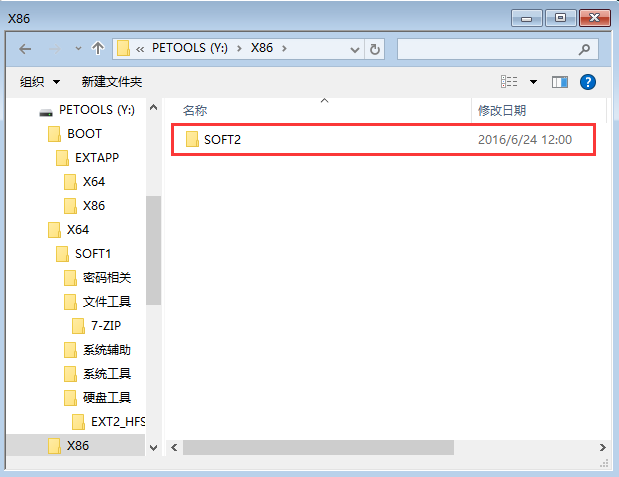
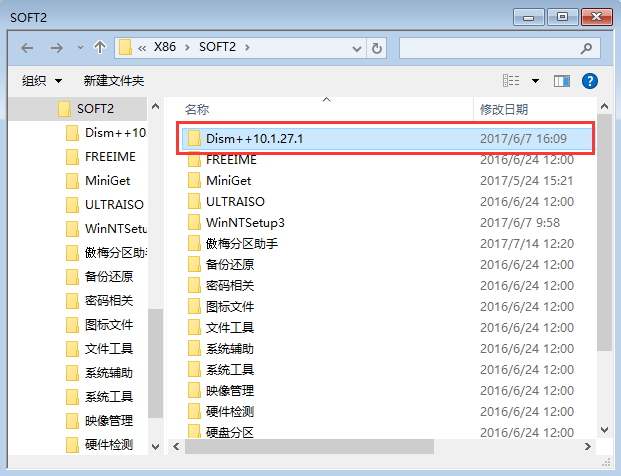
進入Dism++10.1.27.1后,然后電腦是64位系統則打開Dism++ x64.exe,若是32位系統則打開Dism++ x86.exe。小編電腦是64位的,所以打開了Dism++ x64.exe。
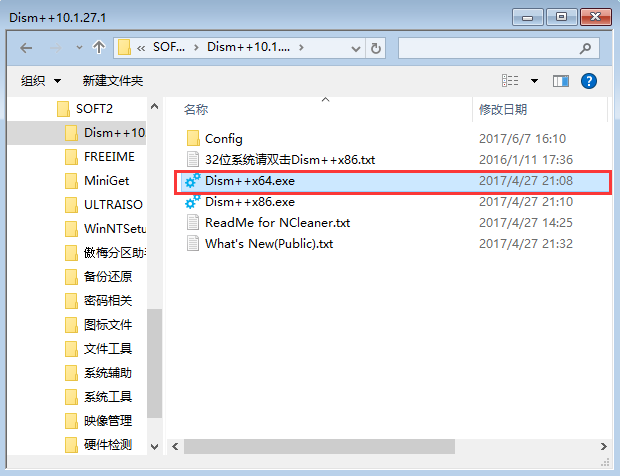
打開Dism++ x64.exe后,會彈出提示,點擊確定即可。
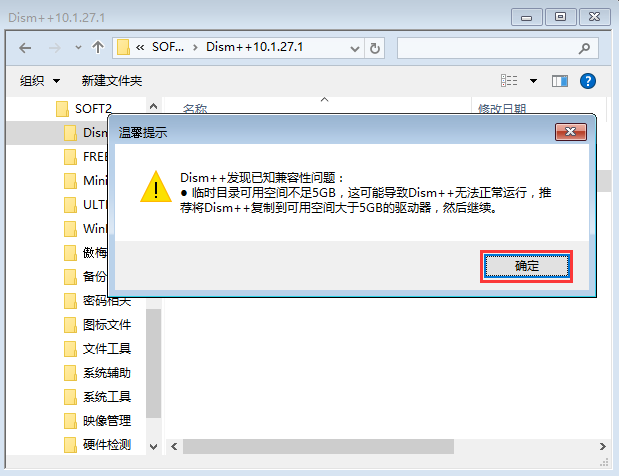
在彈出的用戶協議中點擊“接受”。

在出現的Dism++ x64.exe中,選擇C盤,打開后點擊打開回話。
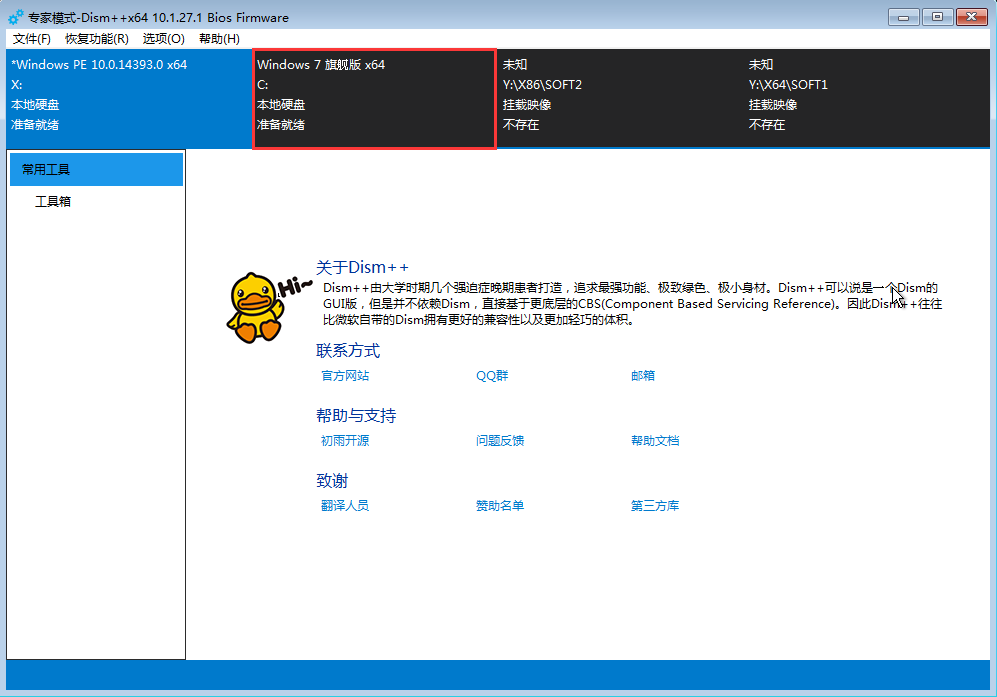
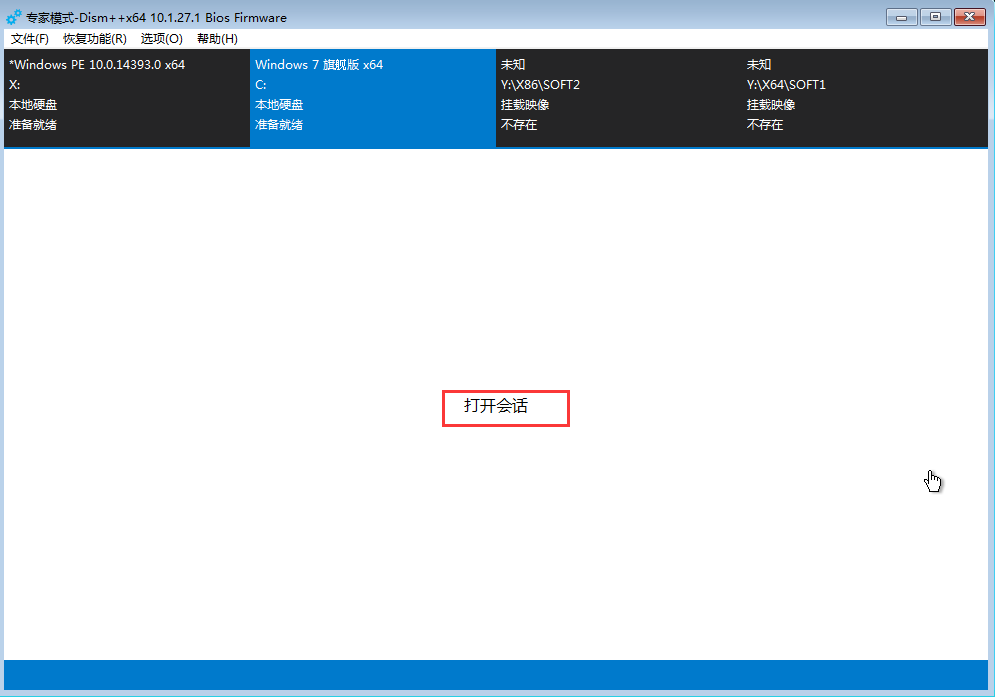
打開會話后,軟件會進行部署。部署完成后點擊工具箱,選擇打開引導修復。
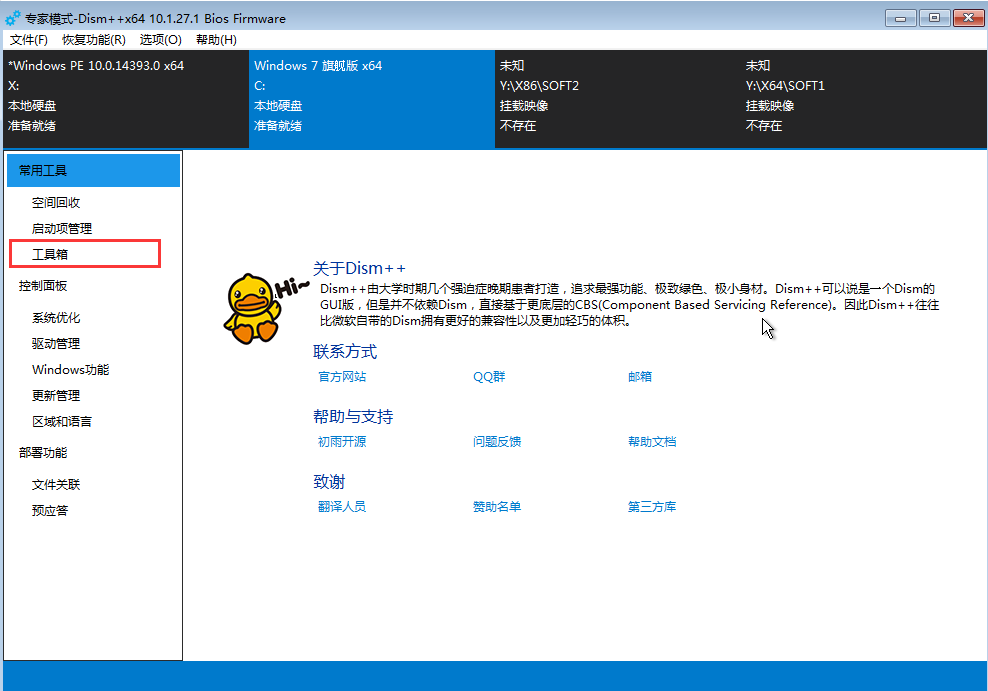
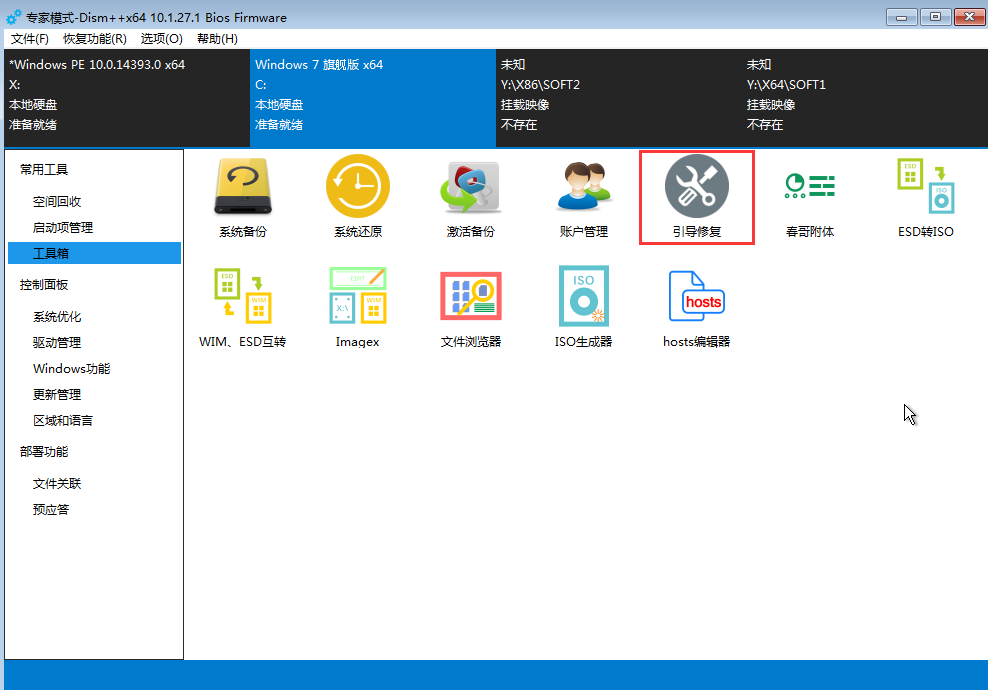
在彈出的窗口中點擊“確定”,進行引導修復。
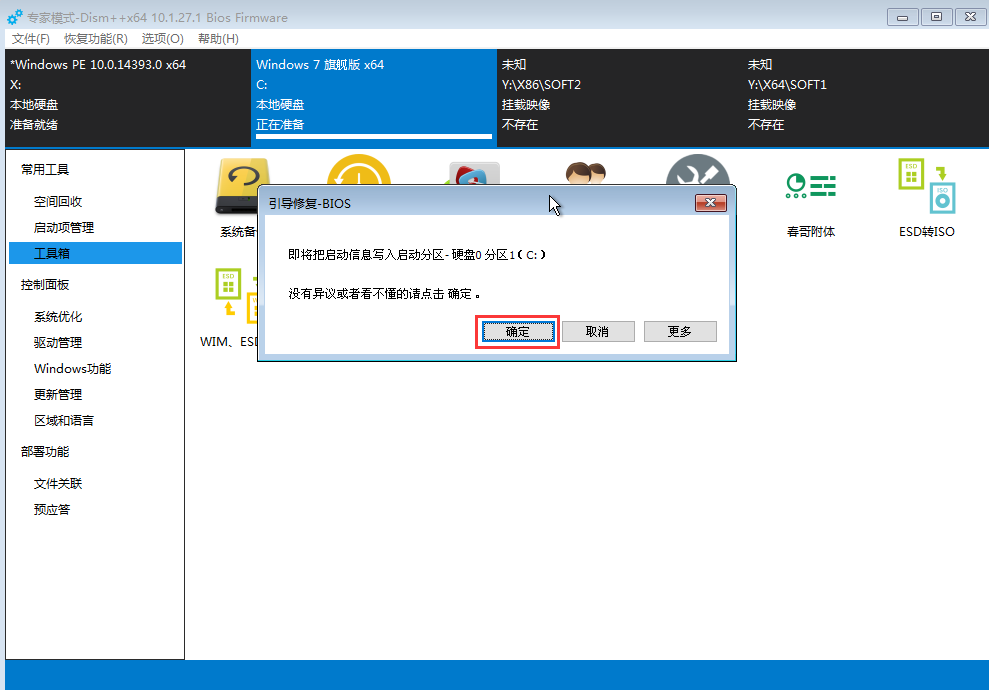
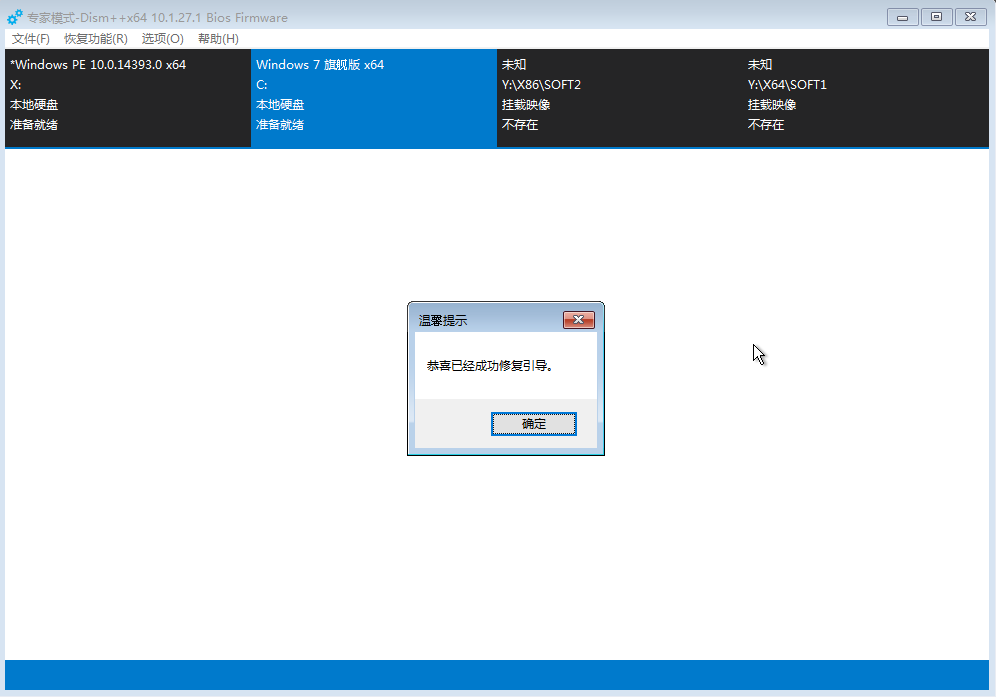
五、手動GHOST安裝系統
黑鯊裝機大師的PE系統下,還支持手動GHOST安裝系統。點擊桌面的“手動運行Ghost12”。
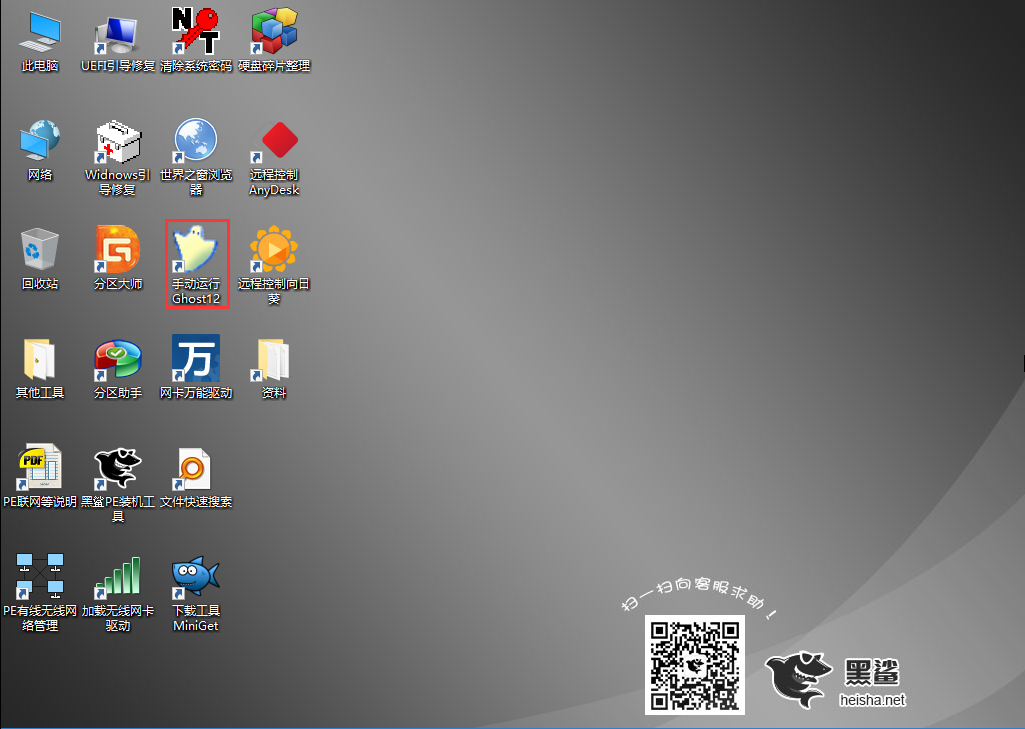
在彈出的窗口中,點擊“OK”。
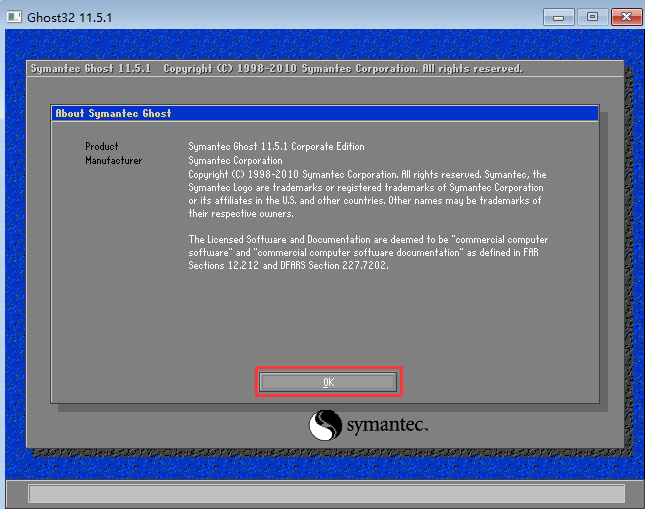
依次點擊“local”——“partition”——“form image”。
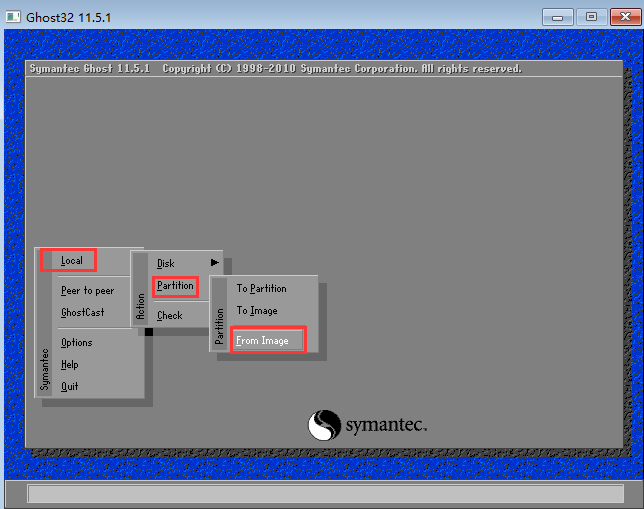
尋找U盤的盤符和系統的所在。如下圖所示,小編的U盤系統盤符為D,GHO系統文件在黑鯊U盤下的ghost文件中,依次打開確認。
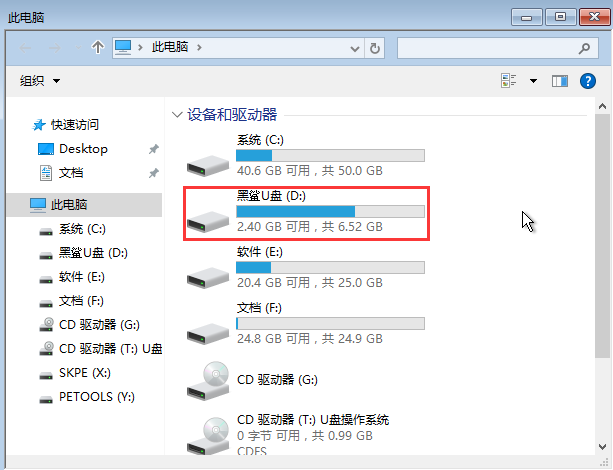
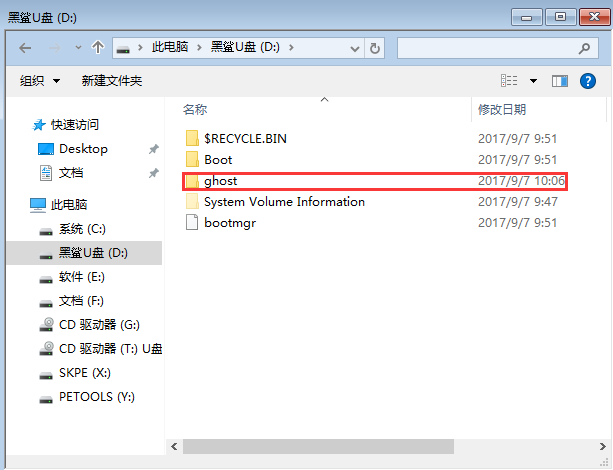
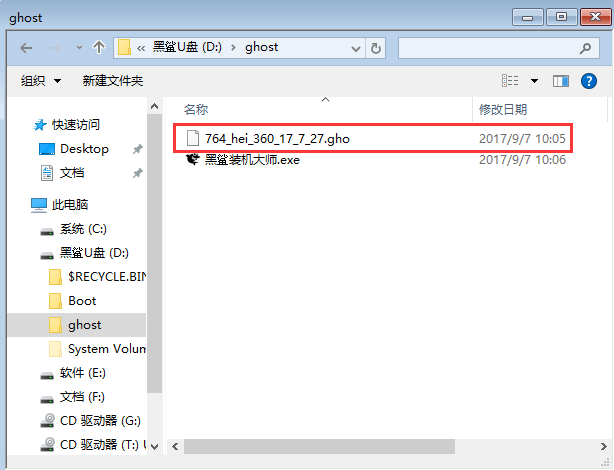
來到手動運行ghost12的界面,點擊最上方的方框,選擇GHO系統文件所在的盤符。如上圖所示,小編的GHO文件在D盤的ghost目錄下。
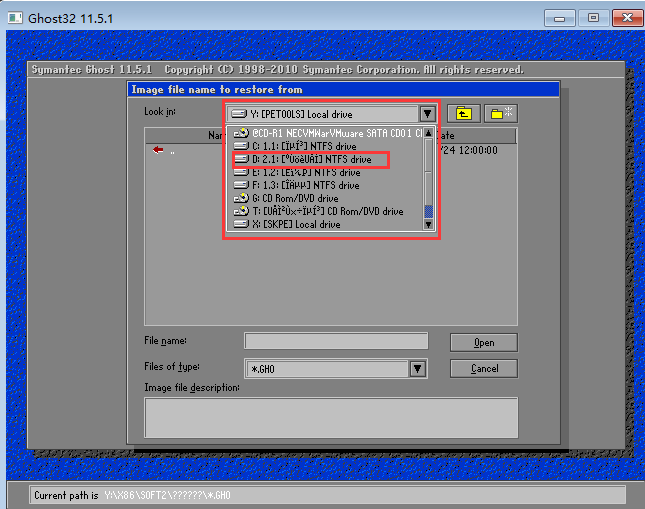
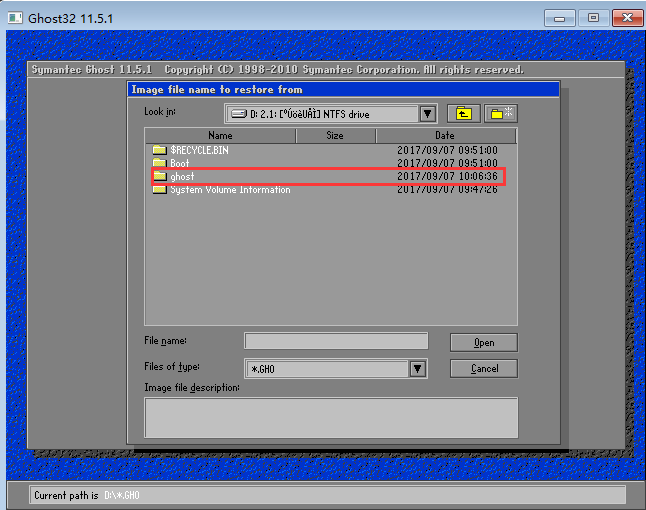
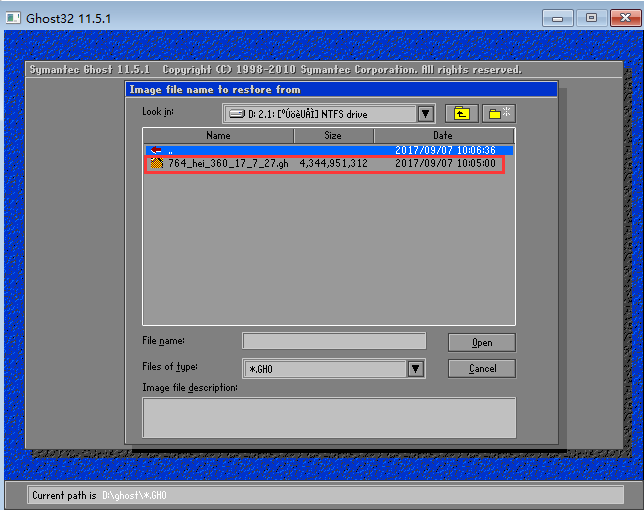
選擇完成后,點“OK”。
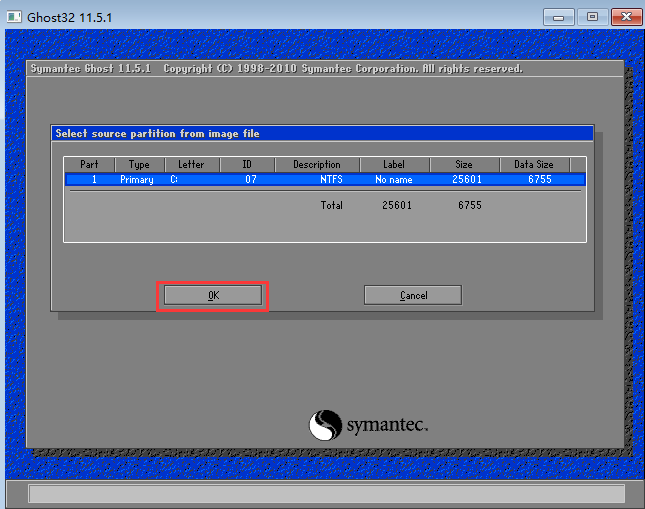
接著點“OK”。
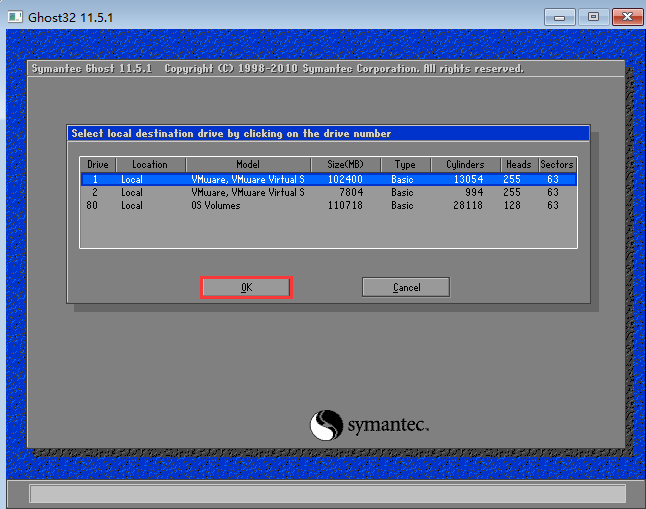
接下來選擇系統要安裝的盤符,一般是C盤,即最上面prmary類型的區,然后點擊“OK”
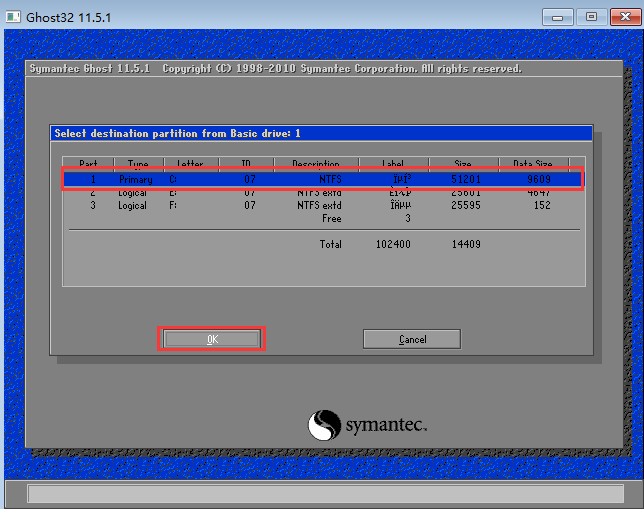
點擊“yes”,就會自動幫我們格式化系統盤,并進行系統的安裝
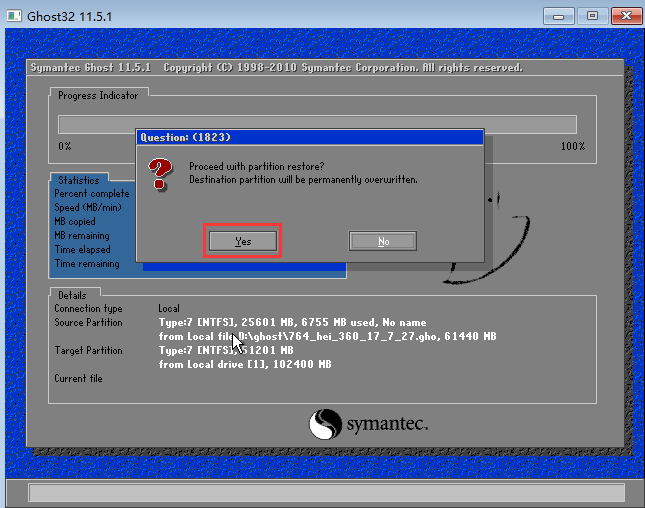
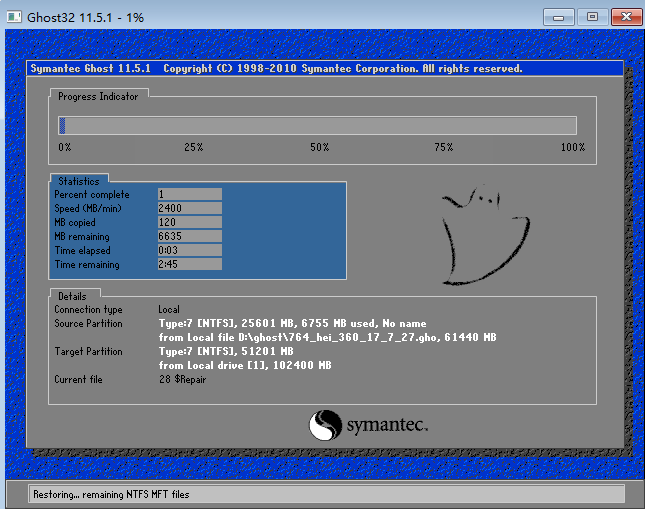
完成后,點擊“reset computer”,電腦就會進行重啟,繼續安裝直到整個過程完成。
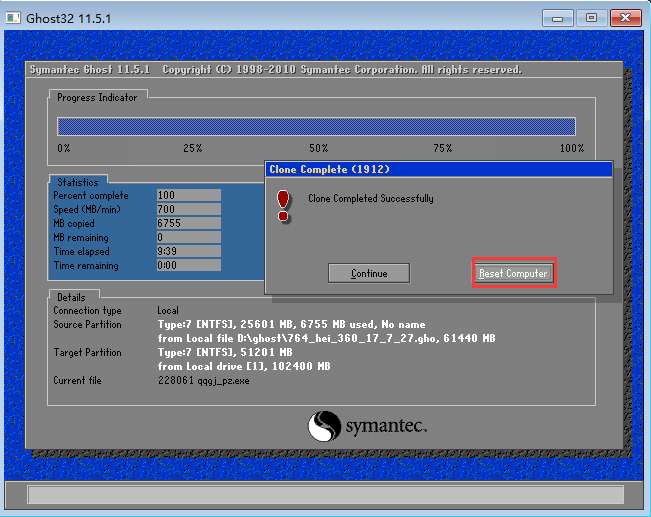
六、遠程協助
當電腦出現了什么自己無法解決的問題時,我們可以點擊桌面的“遠程控制向日葵”來尋求幫助。
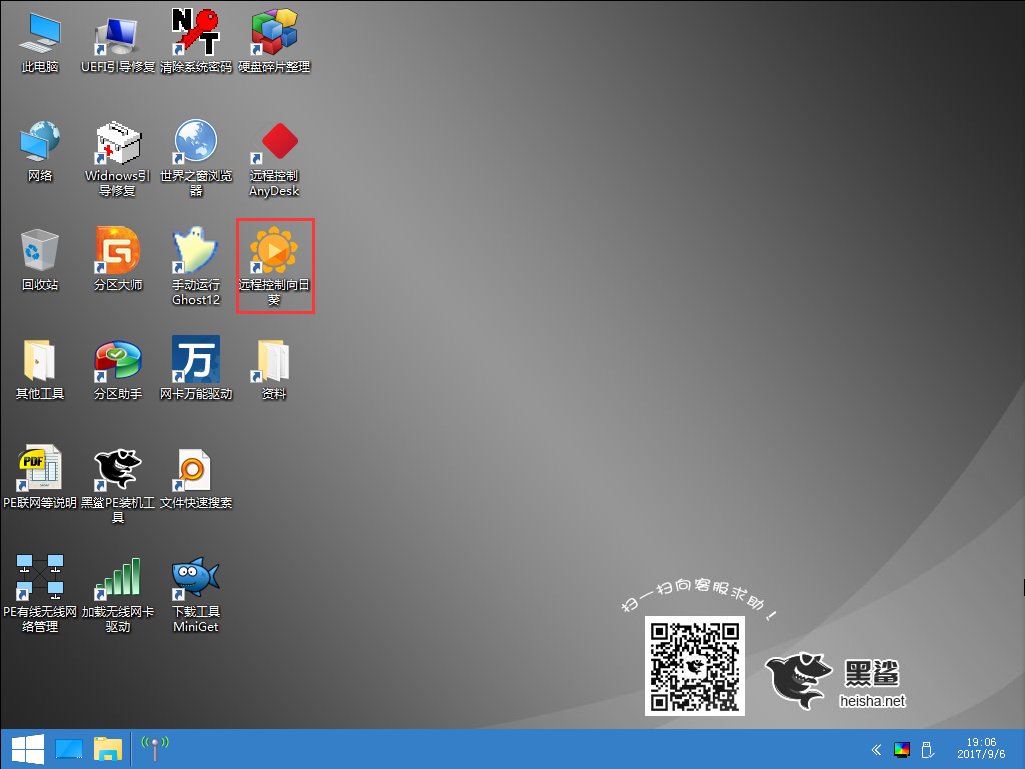
打開“向日葵客戶端”后,會顯示出本機的識別碼,我們只需要把識別碼發送給客服。客服就可以遠程幫我們進行操作,解決電腦問題。
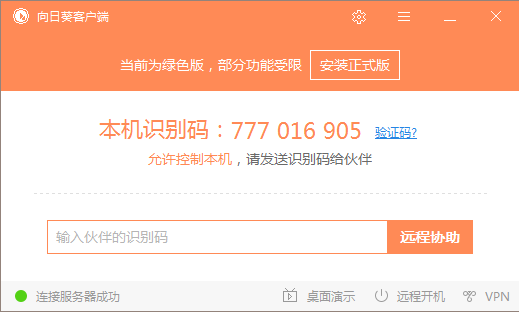
不過要注意的是,如果沒有連接網絡,識別碼是顯示不出來的。所以臺式機最好接上網線,如果是筆記本的話,可以點擊桌面的加載無線網卡驅動,安裝驅動連接wifi,之后就可以進行連接了。
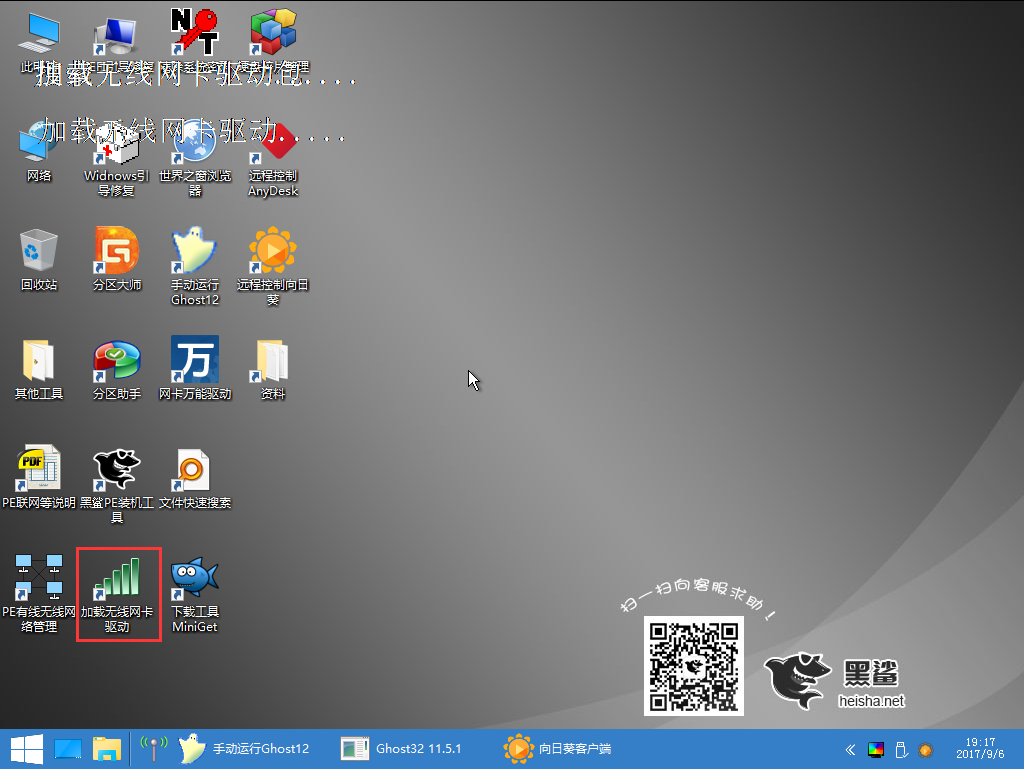
從上面可以看出,黑鯊PE裝機工具非常豐富,功能非常強大,是我們重裝系統的好幫手。更重要的是,全程只需要一鍵,黑鯊PE裝機工具就會自動為我們執行,不需要守在電腦旁,十分方便快捷。